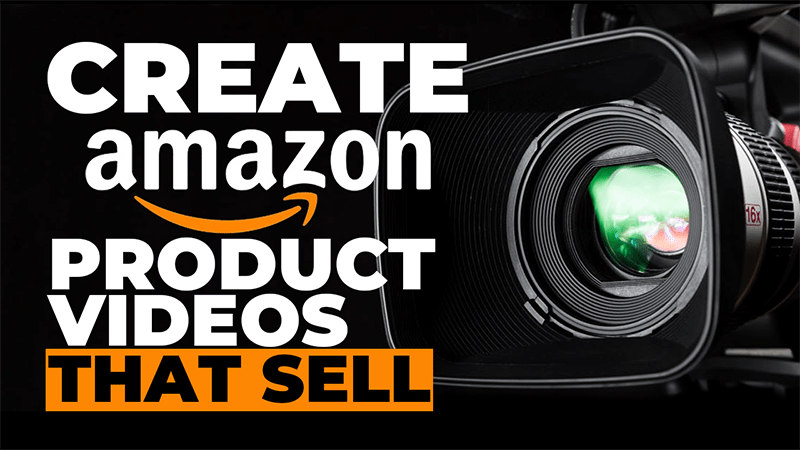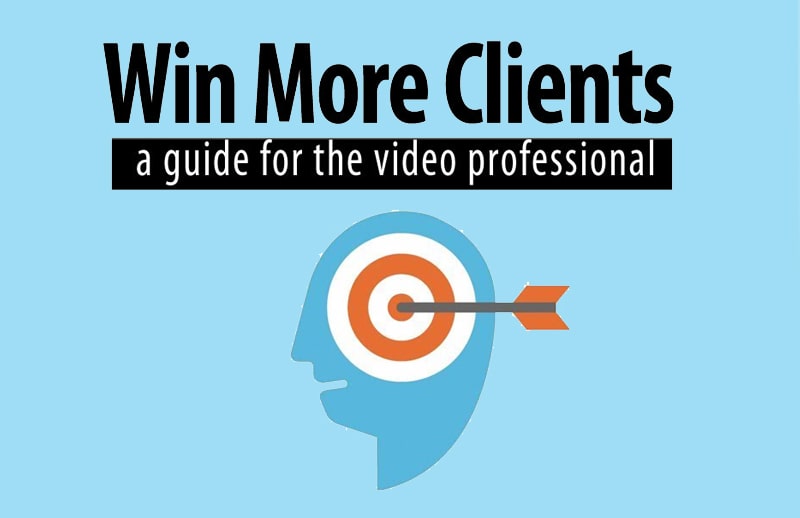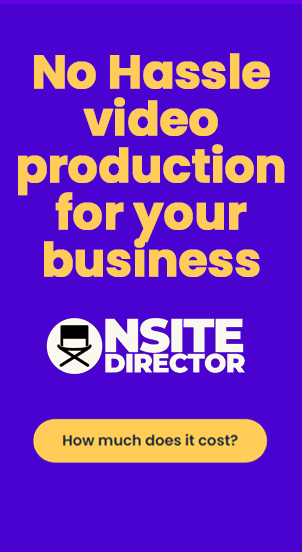Have you ever wanted to completely change the look of your YouTube setup using AI? Whether you want a wild and crazy background or just want to add some unique elements to your videos, AI can help you achieve your creative vision. In this step-by-step tutorial, I’ll show you exactly how to do it. Let’s get started!
Step 1: Gather Your Materials
- You’ll need a screenshot from the footage you want to manipulate. Most video editing software allows you to export frames, so use that option to capture the perfect shot.
Step 2: Access Adobe Firefly
- Go to firefly.adobe.com. At the time of publishing, this service is free while in beta, but it may change in the future.
Step 3: Add Elements to Your Image
- Inside Adobe Firefly, select “Insert” and “Add” to start adding elements to your screenshot. Draw over the area where you want to add an object, such as a window with an ocean view.
- A dialog box will appear at the bottom. Enter a description like “window with ocean view” and click “Generate.”
- Explore the different options provided and select the one that best fits your vision. Click “Keep” to save your choice.
- You can repeat this process to add more elements, like a bookshelf or a piece of art, ensuring your setup looks as realistic as possible.
Step 4: Remove Unwanted Elements
- Use the “Remove” option to eliminate any unwanted objects or artifacts. Simply draw over the area you want to remove and click “Remove.”
Step 5: Download Your Edited Image
- Adobe Firefly will apply a watermark to your image. Download it and save it for further editing.
Step 6: Import Your Edited Image into Video Editing Software
- Open your video editing software (e.g., Adobe Premiere) and import the edited image.
- Place the image in your timeline where you want the changes to appear.
Step 7: Mask Yourself Out
- If you appear in the video, mask yourself out using the masking tool in your editing software. Ensure you don’t go outside the bounds you set.
Step 8: Add Motion and Effects
- Match the size of your video to the size of the edited image.
- Add motion keyframes to simulate camera movements if needed.
- Adjust colors, white balance, contrast, and other settings to make the edited scene blend seamlessly with your video.
Step 9: Export and Enjoy
- Export your final video, and you’ll have a YouTube setup that looks completely different and unique.
Pro Tips:
- Leave some original objects in the room to add to the realism.
- Experiment with colors and adjustments to achieve the desired look.
- Be mindful of the watermark generated by Adobe Firefly.
With AI and a bit of creativity, you can transform your YouTube setup into something entirely new and exciting. Whether you want a futuristic office or a tropical paradise, the possibilities are endless. Experiment, have fun, and watch your content stand out from the rest.